
Settings for confirmation, playing sounds when a command is recognized, and showing usage hints can also be toggled on or off, with the latter option being particularly useful for those who are new to Voice Control. Through the "Vocabulary" section" you can teach Voice Control new words simply by tapping the "+" button and adding a phrase that Voice Control should recognize. There are also options to turn off various functions if something specific needs to be turned off or if you want to enable features not turned on by default such as music controls or making phone calls.
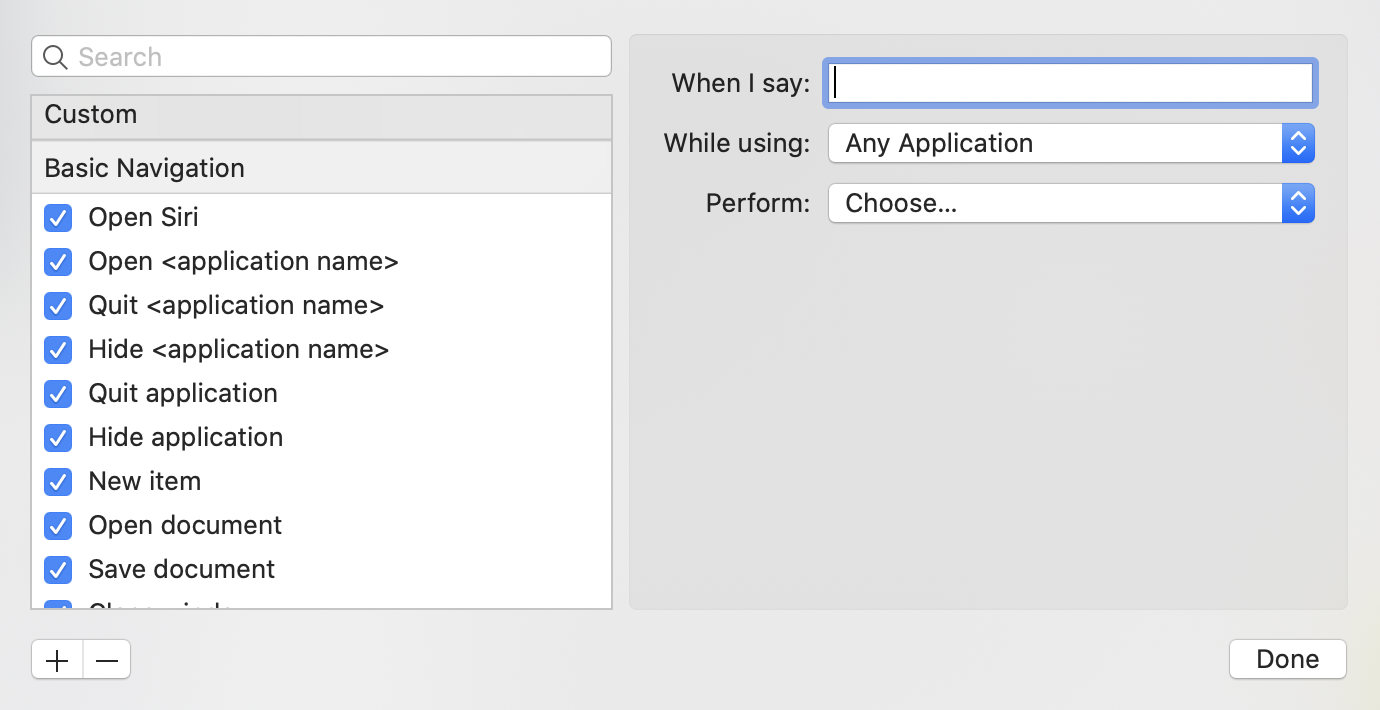
Voice Control integrates with Shortcuts, which means it's highly customizable and extremely powerful for those who need to use it for most iPhone and iPad functions.įor the insert text customization, for example, you can create a "home address" option that enters your home address whenever the phrase is spoken, useful for filling out forms. You can create custom commands, selecting an activation phrase, an action such as insert text or run a Shortcut, and an app for that custom phrase to work with. There are several customization options for Voice Control, located in the Voice Control section of the Settings app as outlined above. It will take some time to learn all of the appropriate commands and then to create custom commands that fill in the missing gaps that are needed when it comes to control, but the effort will be well worth it for those who need this functionality. Apple also has a support document that's worth checking out if you want to get deeper into using Voice Control. There are tons of Voice Control commands to work with, which can all be seen by going to Settings > Accessibility > Voice Control > Customize Commands or simply saying "Show Commands" with Voice Control turned on. Tap number (where the cursor should be).Here's a similar sequence in the Notes app, using voice commands: The "Show numbers" command is super useful in situations where there are a lot of options on the screen (such as the emoji list) and you need to choose one. That's the entire Voice Control sequence to type out a message with an included emoji and send it out to someone. Speak your text (whenever a keyboard is showing on the screen, whatever you speak will be typed in).Here's an example Voice Control sequence in the Messages app: You can do specific sequences within apps for things that would normally require hand control. Show names (displays app or item names).Show grid (adds a grid to the screen with numbers so you can tap a specific spot on the screen).
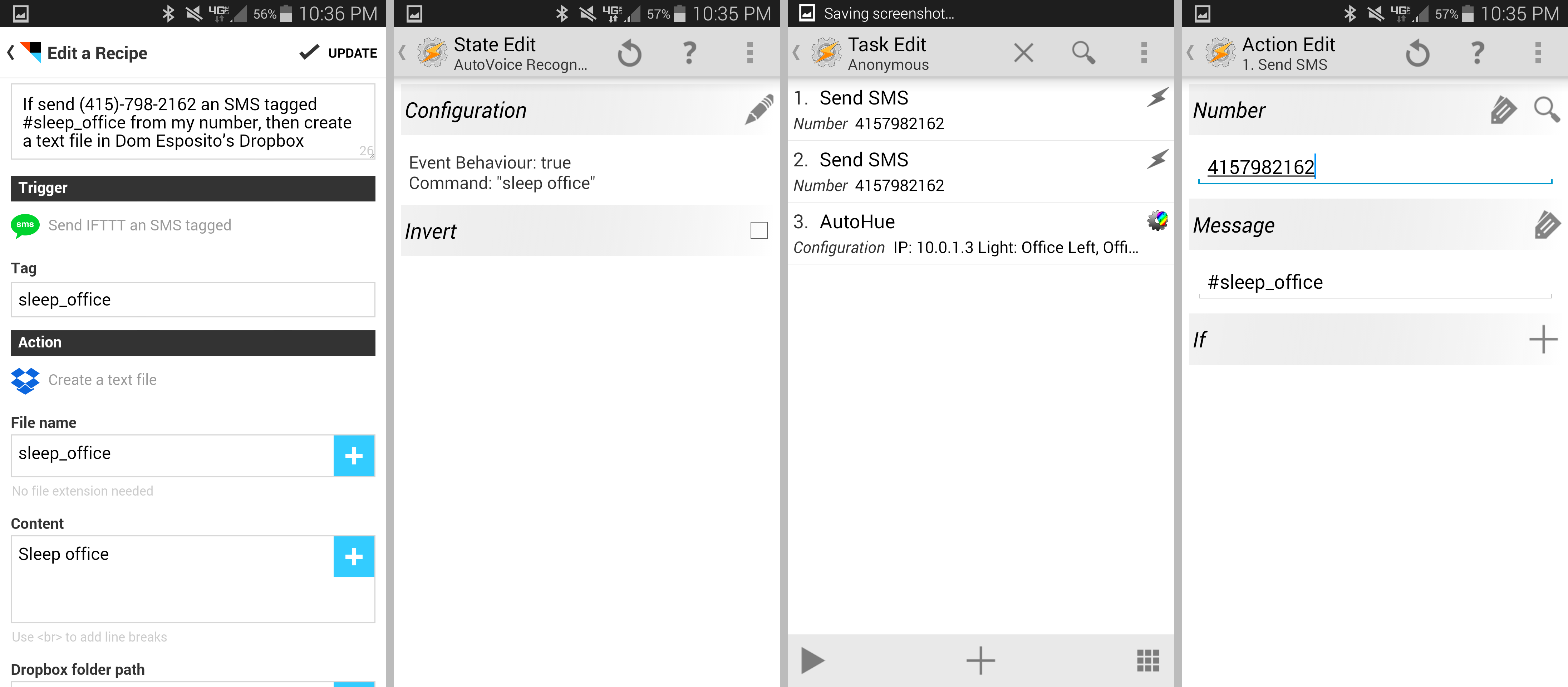
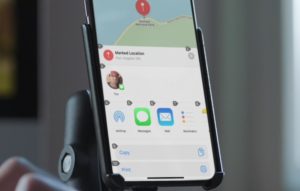
Subscribe to the MacRumors YouTube channel for more videos.


 0 kommentar(er)
0 kommentar(er)
